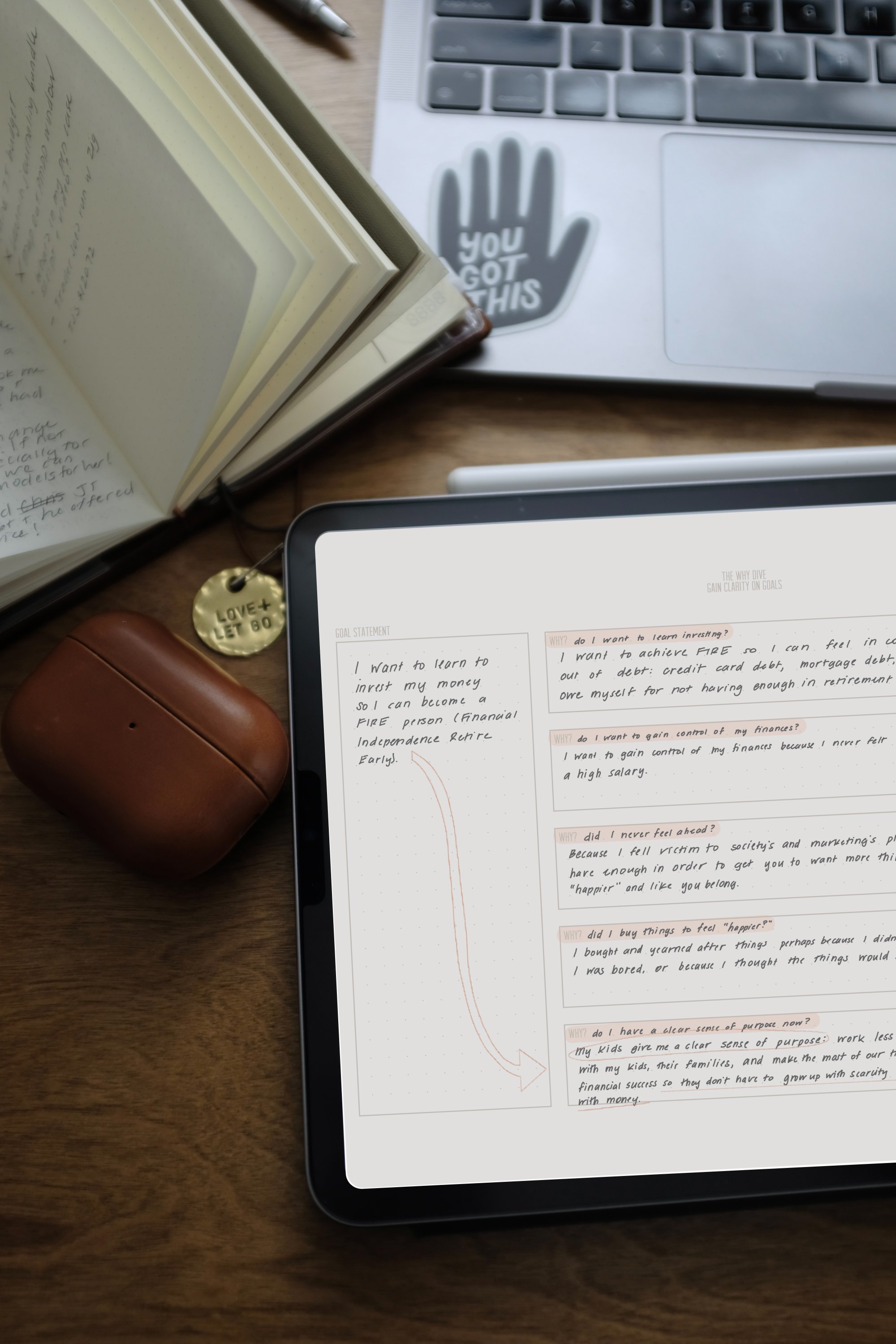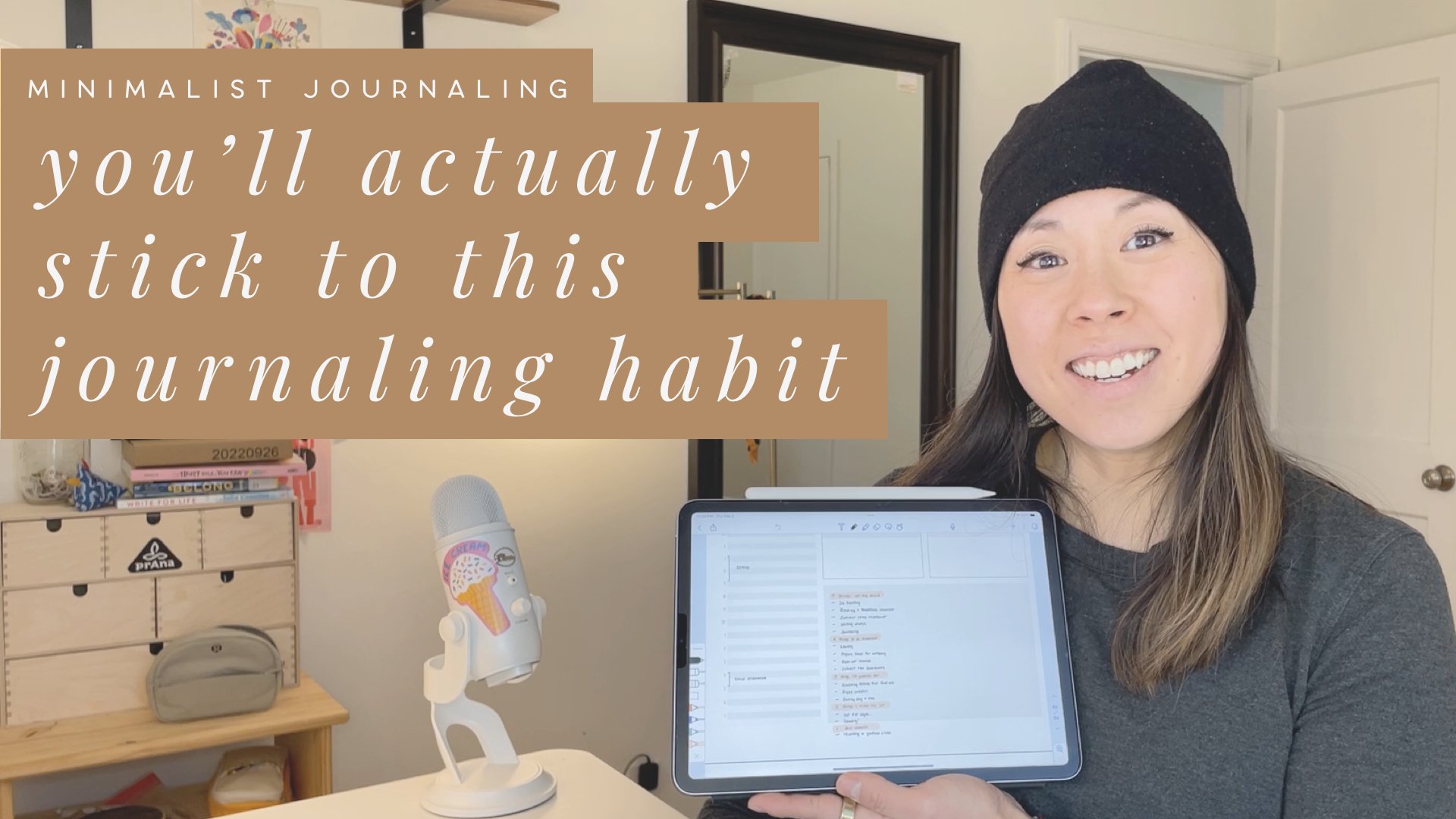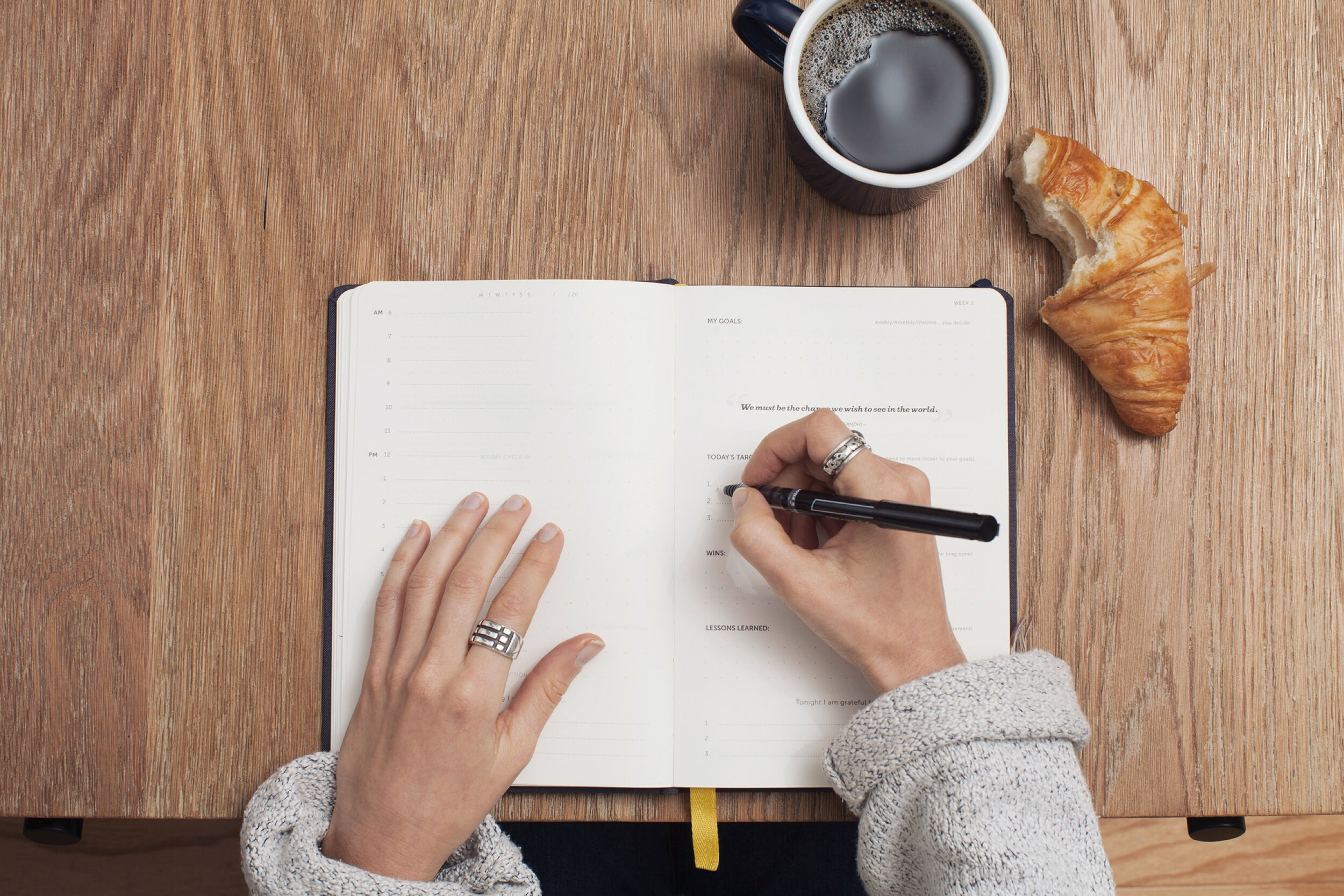16 Ways I Use my iPad for Mindful Productivity and Focus
When we think about our devices, whether it’s our phones, computers, or tablets, we don’t usually think about how they can bring about mindfulness. In fact, we usually associate our technology with the opposite: social media spirals, Netflix binges, hours of watching YouTube, getting bothered by every ping from new emails and work instant messages, etc.
I could argue that any device can be used mindfully (without installing a bunch of site-blocking plugins or setting screen time rules), but I find the iPad to be exceptional for mindful productivity.
An iPad-First Workflow
I’ve been an iPad user for several years now, on and off. Honestly, I've gone through cycles of purchasing and selling my iPads several times in the past decade simply because I found myself not using them.
For a couple years now, I’ve been using my iPad daily, and my use has increased tenfold with some setting changes and an accessory purchase or two. My workflow is now iPad-first.
I can get a LOT of work done without ever having to open my laptop. Plus, I can usually get more focused work done on my iPad compared to on my laptop, because on the laptop it's so easy to have tabs upon tabs of browser windows open, and there's so much screen real estate to where you can have a dozen apps open at one time.
Here are 16 ways how I use my iPad Pro for intentional living to boost focus and productivity.
Pin for later
Digital Planning
The main reason I grab my iPad throughout the day is for digital planning.
My ideal process is to plan for the next day before I sign off for work the previous night. That way, when I wake up the next day, I've set an intention of what tasks I'll work on, especially during my sacred hours of morning work before I begin my 9-5.
When working on my digital planner in Notability, I pull in events from Calendar, forward unfinished tasks from days prior via the bullet journal method, and add any additional tasks from Todoist.
I use minimalist digital planning templates that I designed and created, and I love the flexibility of my workflow. I can just grab a copy of whatever template I need next in my planner and paste it in to begin working on the next thing.
My planner templates were designed to be minimal and neutral. The color palette is easy on the eyes, and I provided a dot grid for a guided writing experience. Each page contains a notes section to capture those random thoughts.
You can purchase these 9 layouts here.
Journaling
I've been using Day One since 2012, and I love how beautiful the interface is and how it gently reminds you that you have entries from years past available to read if you so wish.
I recently paid for the subscription because I wanted to support the company, and also because I now utilize the multiple journals feature (more on that below).
The only thing that stinks about Day One is that you can only really journal by typing. Sure, they have a doodle feature for premium members, but the experience isn't optimized for writing with the Apple Pencil.
However, I found a hack for handwriting your journal entries on the iPad: I'll write out my journal entry in Notability, and then export that PDF and paste it into Day One.
It's a bit of a clunky workflow, and the handwriting becomes unsearchable once you move it out of Notability, but it works for me. Rarely do I need to search old journal entries by searching for keywords, anyway.
Writing in Notability is as gratifying as writing with pen and paper for me, especially when using a matte screen protector for the iPad, because the experience is so pleasant. Plus, I can experiment with colors and the undo button makes it easy to keep things neat.
Keeping Track of Milestones and Quotes
If you have kids, you know they say the darndest things.
I used to keep track of my sons' "-isms" in Apple Notes, loosely tying them to their ages or the current year. But I've found that by creating a separate "Kids" journal in Day One, I can assign their hilarious quotes and big milestones to a specific date and time (and location, if you're into that).
I use hashtags for their names so that I can quickly filter in the app.
Plus, because of Day One's "on this day" feature, you get great reminders of what they might've said or done X number of years ago. Pretty sweet.
Logging My Health Journey
I like to keep track of my health journey for a physical condition on my hands. This involves taking progress pictures, keeping a log of the potential trigger foods that may make my skin worse, or other potential lifestyle triggers.
I keep these in a separate health journal in Day One.
Having this dated log in Day One makes it easy for me to see progress in a sequential way, whether I'm looking at it myself or sharing my journey with a doctor.
Plus, having health journey photos locked away in a password-protected journal makes viewing my pleasant memories in Photos less jarring. No one likes to be scrolling in a photo album with cute kid pic after cute kid pic and be interrupted by weird photos of my hands.
Reading and Taking Notes
I love reading, and I'm making a more concerted effort to do it daily. I don't have anything against paper books, especially if they come from the library, but I do especially love the convenience of reading a book on the Books app or the Kindle app on my iPad.
Highlighting is super easy and way faster than it is on the actual Kindle.
For taking notes while reading, I can use split screen and have the book on the left, and Notability on the right to take handwritten notes.
When I take notes, I do my best to take synthesized notes instead of copying direct quotes into my notes. This means I re-word things so they've been processed through my brain.
When I take these book notes and move them into the Zettelkasten method (more on that below), I'm less worried about taking direct quotes from the author and I can rest assured knowing that the notes I'm moving into my more permanent notes library are my own.
After I'm finished with a book, I'll export the PDF from Notability and attach my full handwritten note to my book log in Notion.
Synthesizing Notes Into My Second Brain
This is something I'm working on getting into my routine. The Zettelkasten method, or the slip box method, is a way of using one note per "notecard" and then having those notecards be free agents, unattached from the source.
If done in the traditional way, the Zettelkasten method allows you to take all of your notecards and arrange them how you wish. You can create a library that's sorted by topic and relevance, or you can pull random notecards to work on a smaller piece (say, a blog post or a YouTube video), so that your work is backed by your own research.
This video by Elizabeth Filips helped me figure out how to do the Zettelkasten method in Notion, and is a super powerful way to keep everything organized. (In fact, I feel like I need to go re-watch that video….)
Focused Writing
The iPad is easily the best place to get focused writing done.
This isn't something I would've said a couple of months ago, nor even a couple of weeks ago… but since I purchased Apple's Smart Keyboard Folio for a trip, I found that I can truly get so much writing done on the iPad.
Yes, I went back and forth, wondering if I should get the Magic keyboard versus the Folio keyboard, but in the end I went with this option (which was easier on my wallet) because I needed the ability to fold the keyboard all the way back on itself so that I could easily switch between typing mode and drawing/planning/handwriting mode.
Anyway—I love writing in Apple Notes and Notion.
Apple Notes used to be my go-to for everything, simply because it's Apple's native app and it's so nicely and minimally designed.
I still use Apple Notes all the time because it's easier to get in and start writing, plus it's the default app that pops up when you touch the iPad's sleeping screen with the Apple Pencil (a super awesome hack that's great for quick note-taking… which is why I am sure to include Apple Notes in my weekly inbox cleanup checklist).
However, I'm working on moving all of my writing efforts to Notion. It's a bit more of a process to get into the app and start writing, but my goal is to use Notion as a content library to capture everything I write and publish in one searchable, dedicated place.
Publishing (Without Getting Sucked Into Mindless Scrolling)
When I went on vacation recently, I was surprised at how easy it was to publish my writing on social media platforms like Twitter.
I could have my writing in Notion on one side of the iPad screen, and Twitter on the other, and copy and paste until my thread was complete.
Even as I'm writing this post on my laptop, I noticed that I opened Twitter on my second monitor and began replying to mentions and DM's. I got sucked in that easily.
I guess I should take my own advice and write on my iPad, not my laptop….
But because of the reduced screen real estate on the iPad, especially when in split screen mode, it's easier to stay focused on the publishing task at hand.
Intentional Project Management
Oh, how I've run the gamut on project management apps.
Seriously. Anyone who knows me well enough knows I've tried nearly every project management app under the sun. Asana, ClickUp, Sunsama, Todoist, and Trello, to name a few.
My new favorite? You guessed it: Notion. Especially for my spouse's company and the projects we work on together, Notion is an amazing place to keep track of the things we think of and who's responsible and where in the priority list it should fall.
Plus, we can easily switch between a kanban view, a database view, a list view, etc. And collaboration in Notion is super easy.
Yes, Notion has its learning curve. I can tell you from experience that I had quite a few false starts with the app because it just feels so darned overwhelming. But once you find the right-for-you templates and methods, you may also get pulled in.
Learning
I love learning. Lifelong learning is one of my core values, and a lot of that ties into my reading point above.
Between Skillshare and YouTube, I'm able to learn new things that excite me for a relatively low cost, or for free (respectively).
Skillshare is amazing, and I have a few classes published on there myself. It costs less than the monthly price of Netflix and is a great way to learn from people who are passionate about what they do.
Of course, being a YouTuber and all, I also strongly believe in the power of YouTube. The platform is a powerful search engine of creatives, and you can pretty much find anything on there. The weirdest things I've learned on YouTube:
How to cut my own hair (yes, I do it all the time)
How to cut my spouse's and my son's hair (we save a lot of money around here)
How to remove a toilet so you can refinish a bathroom. I'm leaving this one up to my spouse, but I found the video fascinating regardless
Learning on the iPad is so great because, again, it's the perfect tool for focus. The lack of screen real estate or being able to CMD+N a new browser tab will keep you engaged.
Yes, you can split screen both of these apps and have your notes app or maybe Procreate on the other side, but it's a more intentional experience if you watch first and try after.
Budgeting
Budgeting is probably the least sexy of all of the things in this list, but it's something that has to happen, and doing it on the iPad feels pretty good.
I've used Mint for several years now and am working on learning how to use You Need a Budget, also known as YNAB. There's quite a learning curve for that one.
For Mint, the iPad makes it nice to categorize transactions, see upcoming expenses, check your budgets, and see all of your accounts at a quick glance. No, you won't be able to have a spreadsheet up at the same time, so more intense financial stuff should be reserved for your computer.
The rest of my financial institutions also have iPad apps, but I truthfully only use Mint on my iPad right now.
Catching Up With Friends
Texts and phone calls on the iPad? Heck yes.
There's nothing quite as satisfying as being able to type out your text messages to your friends on a keyboard within Messages instead of trying to use your thumbs to hunt and peck for your letters. Texting on the iPad (with the keyboard accessory) kind of reminds you of the old AIM days when everyone used that platform.
And if you use your iPad in conjunction with your iPhone, you can also get phone calls and FaceTime calls if your friends call your number.
Of course, you can also use your iPad for video conferencing calls like Zoom or Google Meet, but those experiences are kind of weird because the camera is off to the side instead of at the top like on laptop.
Either way, the iPad is a great way to keep in touch with friends intentionally. Depending on how you have your notification settings (spoiler alert: 99% of mine are completely off, meaning no badges or pop ups), you'll be able to maintain focus on whatever you're doing, and then intentionally hop over to Messages to catch up on texts. No more constant interruptions and pings on your phone; just check Messages whenever you want to be fully "present" for your friends and family.
Music for Focus and Productivity
The iPad Pro speakers are phenomenal, so if you wanted to listen to music on those native speakers you can absolutely do so.
I have my go-to mix for instrumental music on Spotify so that I can block out distractions and get into focused writing mode.
As a personal aside, I'm still looking for the perfect bluetooth over-the-ear noise cancelling headphones that don't squeeze my head… but for now I just plug in my headphones with a USBC adapter or use my dying AirPods when listening to music. If you have recommendations, I'm all ears. (See what I did there?)
And because you can download music from Spotify, you can easily take your iPad into a wifi-free zone for some extra focused productive time.
Managing My Business on My iPad
Besides project management and the activities mentioned above, I also use my iPad to manage my business.
I use Slack, Gmail, Files, Google Drive, and some social media platforms like Twitter and Facebook. (Just not Instagram… because IG on an iPad isn't native to the iPad, which is very frustrating.)
Files is an especially great app for me on the iPad because I can technically access all of the files on my laptop without bogging down my iPad's storage space. This access has proven to be very helpful especially if I find myself without my computer but I need to work on something and someone around me has a Mac. I can just AirDrop a file from Files on my iPad to their computer, complete the task, and then AirDrop the final file back to my iPad.
Being Creative
If you're new to this site, you may not know this, but Hello Brio was a big platform for creativity and hand lettering a bit ago. I've since moved a lot of those things over to Lettering League.
I still love Procreate, like a lot, and I love sketching out ideas in Apple Notes or elsewhere.
The feature of being able to draw on the iPad is so liberating, because that undo button is truly a godsend. Some artists may call that cheating, but it's such a timesaver and it allows me to try stuff without that looming doom of having my next move be permanent.
Intentional Relaxation
Ugh, ok, so I've previously blogged about how I quit Netflix and was so super proud of myself for doing so… but since I wrote that post I've reconciled my relationship to TV (thanks, therapy) and I now not only allow myself some relaxation time, I look forward to it and I enjoy it.
What I watch may completely put me in a box: new episodes of Grey's Anatomy on ABC, new episodes of This Is US on NBC, and old episodes of Grey's Anatomy on Netflix. Ugh… I know. But Grey's is just so darned good.
The iPad is a Surprising Unicorn for Productivity and Creativity
A lot of YouTube videos or bloggers talk about how an iPad can be a replacement for a computer. The iPad Pro's sure are a powerhouse technically, but what truly makes them a great tool is using it for monotasking.
While they won't fully replace your computer, especially if you create videos or graphics, an iPad is a great choice for writing and productivity.
I hope by sharing my mindful 16 workflows, you can find a new way to use your iPad to get things done and simply enjoy your purchase even more.
Click for Full Video Transcript
Let me know what questions you have about using an iPad… I love talking about the more technical side of digital minimalism and digital planning!

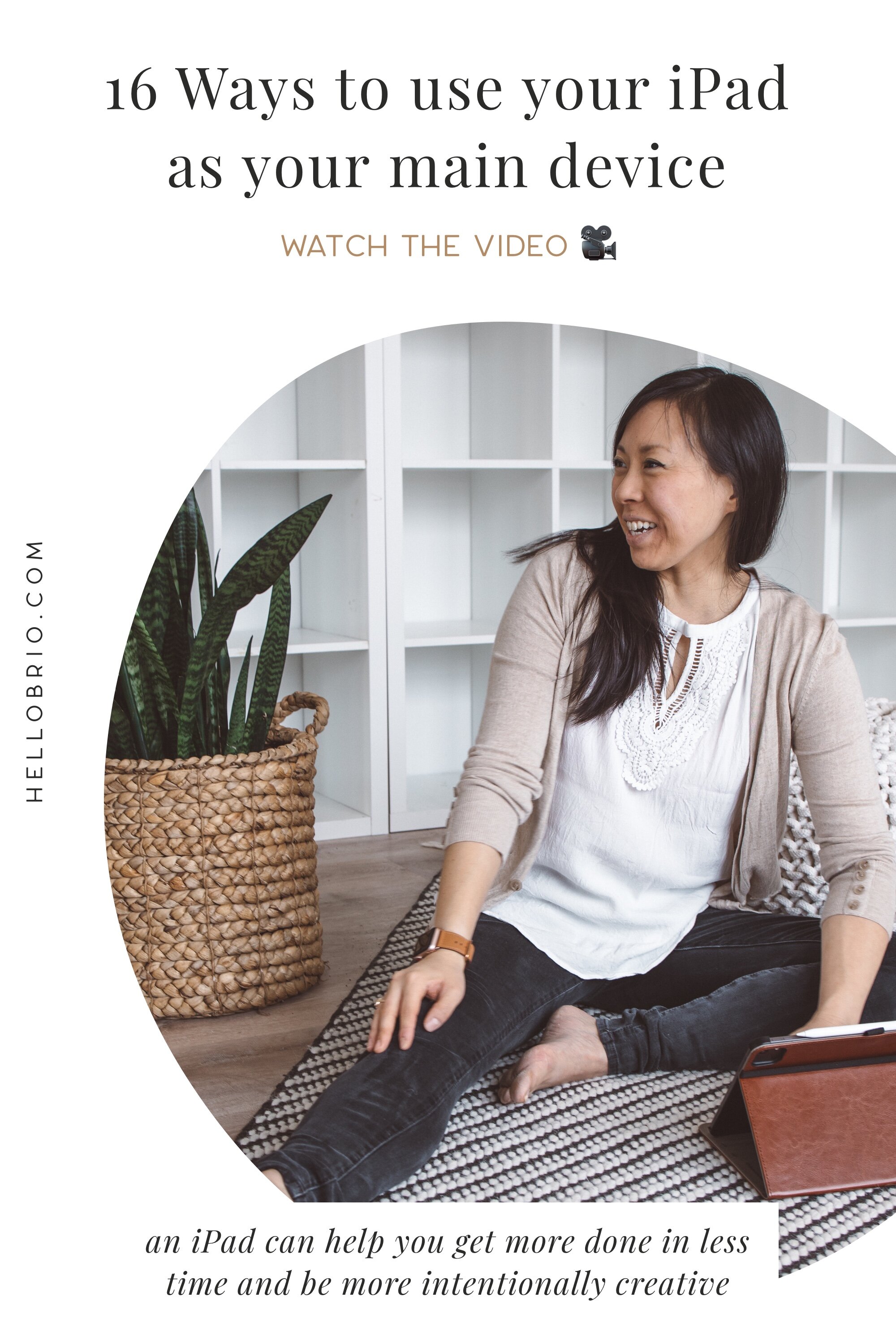

![How I journal on my iPad in Notability [2025]](https://images.squarespace-cdn.com/content/v1/603fd2e6b89a792feb000f9c/1675357907805-TSRYCEN9KUN66DNMHOLN/IMG_6041.JPG)