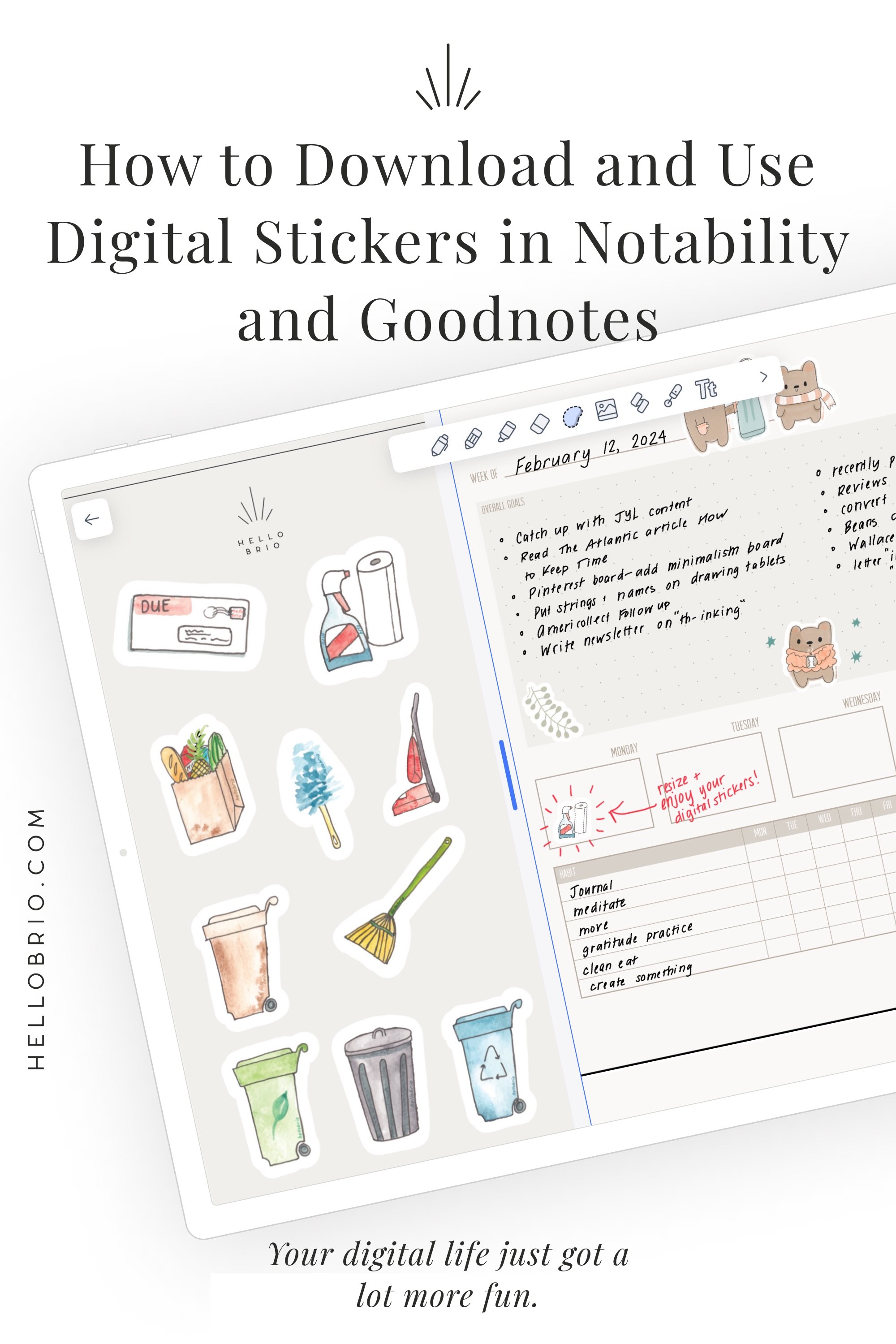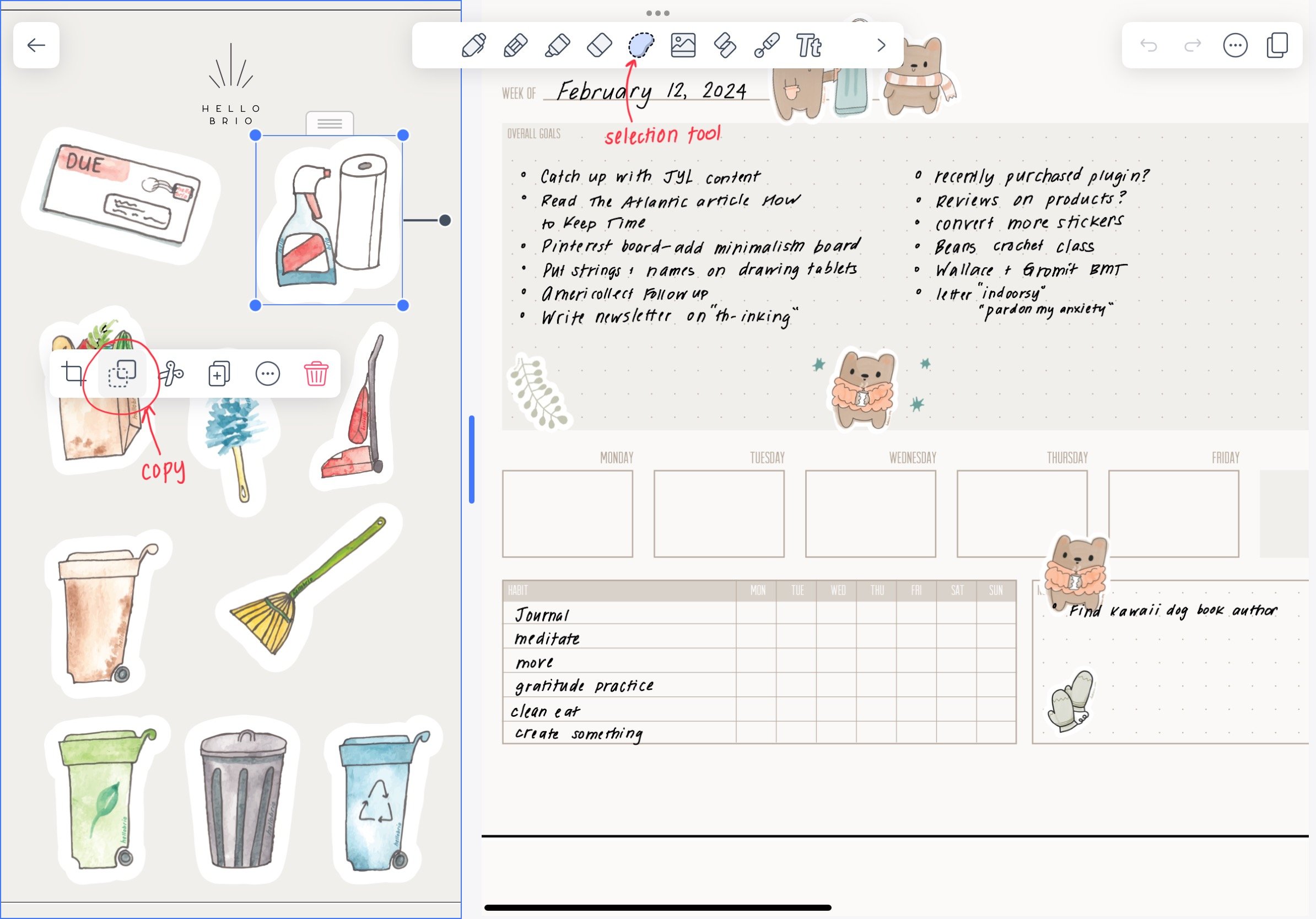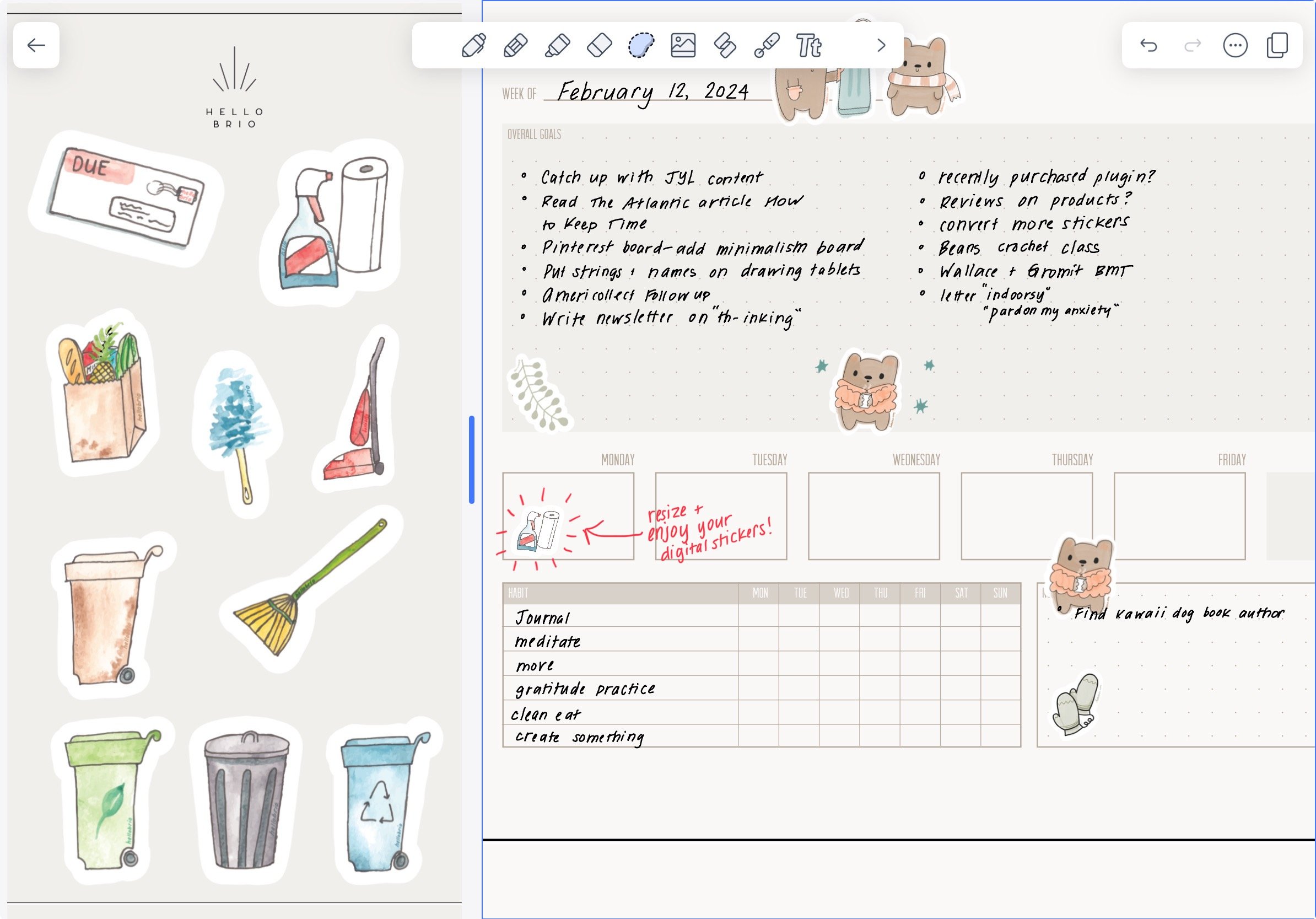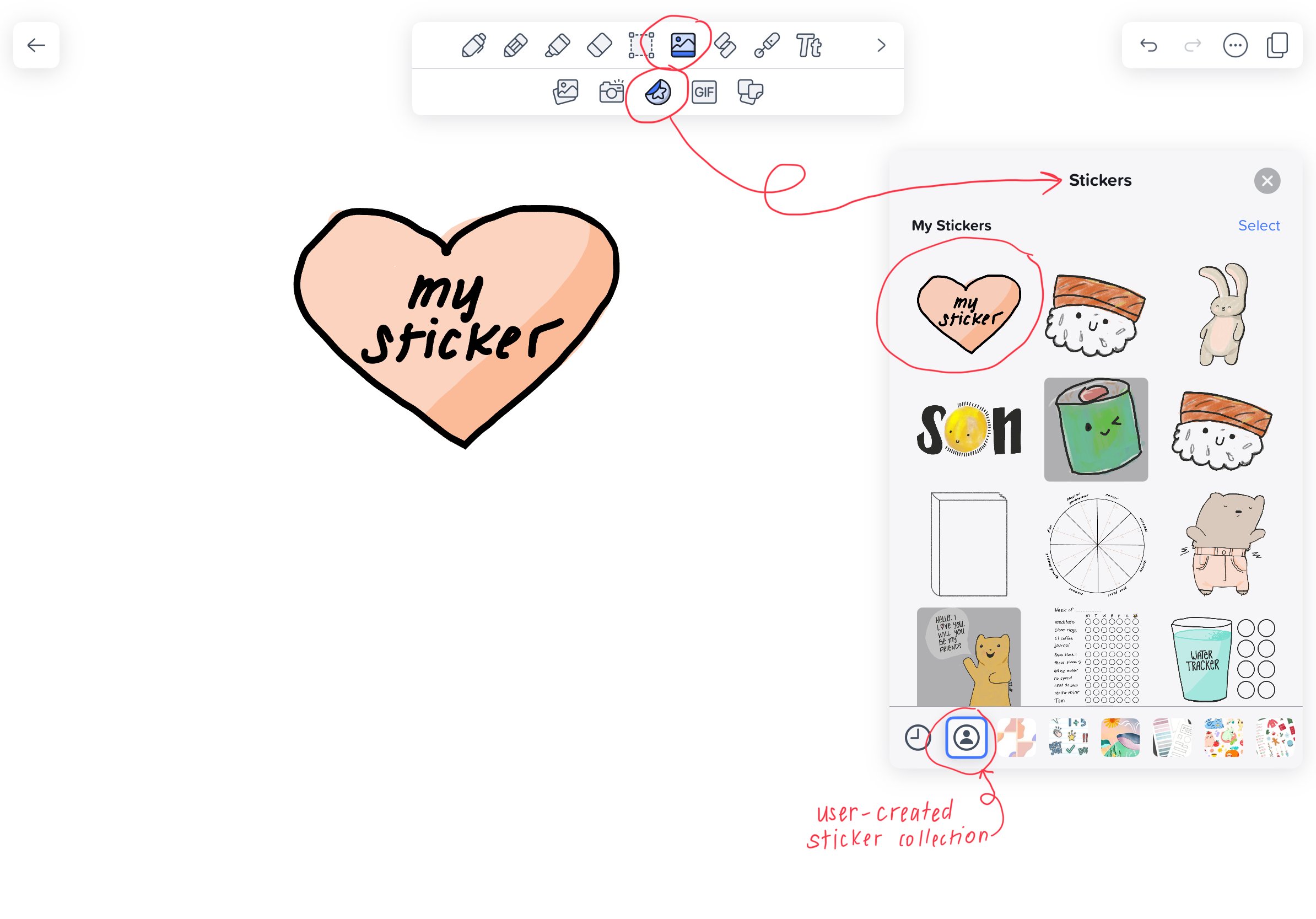Add Digital Stickers to Notability for Digital Planning and Journaling
Did you just purchase some digital stickers from me, or do you want to know how to use digital stickers in Notability? Fellow digital journalers and digital planners—I got you covered! As you may know, I love using my iPad for note-taking, journaling, and planning. Being able to do all of the above with my own handwriting by using the Apple Pencil is a dream come true. I love having all of my digital art supplies at my disposal without having to add weight to my bag.
ANYWAY—you’re here to learn how to download digital stickers to Notability! Let’s get to it.
In this post, I’ll walk you through:
How to download your file
How to import PNG stickers through photos
How to use sticker book sheets
If you haven’t yet purchased a sticker pack, here are a few of my favorites in my shop!
How to download your digital sticker file
Customers—Thank you so much! Now that you’ve made your purchase:
Select the download link in your browser after you buy your digital stickers, or
Select the download link in your order email
Save the file to your Files, in an easy-to-remember location (Desktop works well for me!)
You can move your sticker pack to another place in Files after you’ve got them imported into Notability. I just like to have whatever I’m working on placed on my Desktop so I can find it easily during import!
How to add digital stickers to Notability or Goodnotes using Photos
In order to get your digital stickers into Notability or Goodnotes, or if you’re using a different PDF-editor app, you can always drag and drop the individual PNG files into your Photos and import your stickers that way.
Within Files, locate the PNG folder
Open Files and Photos side-by-side, and then drag and drop the PNG’s into your Photos
In Notability or Goodnotes, import a photo using the Photo tool
Resize and place your sticker!
How to add digital stickers to Notability with the sticker sheet
Okay y’all. If you’ve already hopped ahead and are wondering why the sticker sheets are so gosh-darned big, I’ll show you!
I designed the sticker sheets to be the size of Midori sticker sheets—tall and slim—so that you can have two Notability windows open at once, side-by-side.
Within Files, locate the .NOTE file
Tap the file and you’ll get a prompt asking you where you want to save your Notability sticker sheet. I usually just leave everything as-is and then select Import.
Open your digital planner and journal on one side, then swipe in from the left to open your new sticker sheet as well
Use the Select tool and then tap a sticker
Select the Copy icon
6. Tap on the planner or journal side of your screen
7. Select Paste
8. Resize your sticker, rotate it how you want it, and place it wherever you’d like
Does Notability have stickers?
Yes! Notability does have built-in, pre-saved stickers. When you tap the Photo icon, you can select the Sticker icon below it. A Stickers panel will show up where you can browse through their sticker collections.
I find the Notability stickers VERY cute but VERY limited. Hence why I wanted to make my own stickers!
It’d certainly be nice to have digital stickers save in the user-generated sticker collection within Notability, but for now there’s no way to save a “photo” as a sticker. But… you can make your own digital stickers in Notability if you doodle them in the app!
Can you make digital stickers in Notability?
Yes—absolutely! I love doodling in my Notability app because the tools are versatile and fun. While you don’t get nearly the amount of drawing control and power that you do in an app like Procreate, you can still doodle your own stuff.
All you have to do is draw your item, then draw a Selection box around it. Then, tap Save, and your stickers will automatically be in your User sticker collection!
I hope you enjoy using your digital stickers in Notability! If you have any questions about downloading or using your digital stickers in Notability, Goodnotes, or another app that you like, please comment below or email me so I can help.
If you share your digital planner or journal on Instagram, please tag me @hellobriostudio and use #hellobrio!