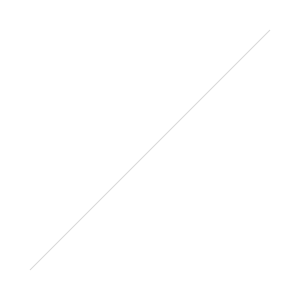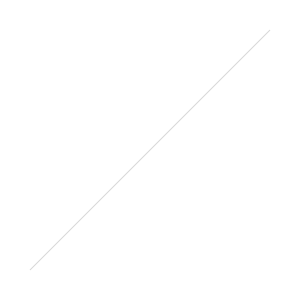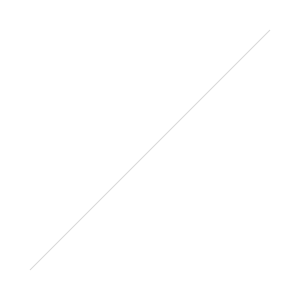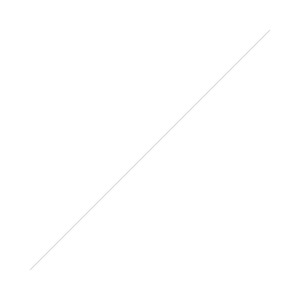How to create a hand lettered chalkboard drawing in Photoshop
I have a dear friend that I used to work with at Trader Joe’s… many more years ago that I care to admit. She’s getting married in six months, and shared this awesome wedding signage board with me on Pinterest that featured a lot of chalkboard art.
I’m inspired! I’ve seen some digital chalkboard design tutorials on the web lately but I wanted to give you my take on it with one of my favorite quotes.
In Paper, it’s really easy to doodle anything you want and then export it as a PNG (so it has a transparent background). A while ago I actually shared this tip with Katrina at Pugly Pixel and she gave me credit for the tip on her blog! I adore Katrina’s work so her mentioning me in her blog post made me bounce around with utter happiness for at least a week.
Pin for later


Here’s what you’ll need:
- Photoshop
- Your own digital doodles with a tablet, or use the iPad app Paper by 53 and my tips featured on Pugly Pixel
- A chalkboard texture
- A general grunge texture
- A frame vector or image
1. Choose your frame
I’m using one of these.


2. Select the chalkboard area
Using the magic wand tool (W), select the area of the frame that you want to look like a chalkboard.
Create a new layer on top of your frame. Use paint bucket (G) and dump any color into it.


3. Add your chalkboard background
Using your seamless chalkboard pattern (I’m using this one), double click on your new layer and choose a pattern.


Note: If you're using a high resolution image instead of a seamless pattern, you can use the mask tool to make it fit to your chalkboard area.
4. Configure your doodle
Open your quote PNG file(s) in Photoshop. They should have a transparent background. If you mess up on a word or a drawing, just edit them together in Photoshop. (I didn't like how my original “spend” turned out, so I drew another one with a more open “e”).


5. Drop your doodle on top of your frame
Drag your doodle layers onto your chalkboard file in Photoshop. Because it has a transparent background, you'll easily be able to tell how well it will fit into the chalkboard frame.


6. Change the colors of your doodle
Change the writing to a chalk color. I went for a slightly off-white color. Do this by double-clicking on your doodle layer, then apply a Color Overlay.


7. Add a grunge texture with a brush
First, use the eyedropper tool to select a color from your chalkboard background. This color will be applied over top of your text with a grunge brush (I used this freebie).


With your doodle selected (right-click on the doodle layer and click “select pixels”), select your grunge brush from the brush palette (B) and then gently add the chalkboard color over top of your doodle on a new layer until it looks like the chalkboard is showing through.




8. Final touches
To add some flair, repeat the steps 4 through 7 above and add some ornaments and creative enhancements to your file.




And voila!


Give this fun and easy tutorial a shot!
Cover photo by Sabri Tuzcu